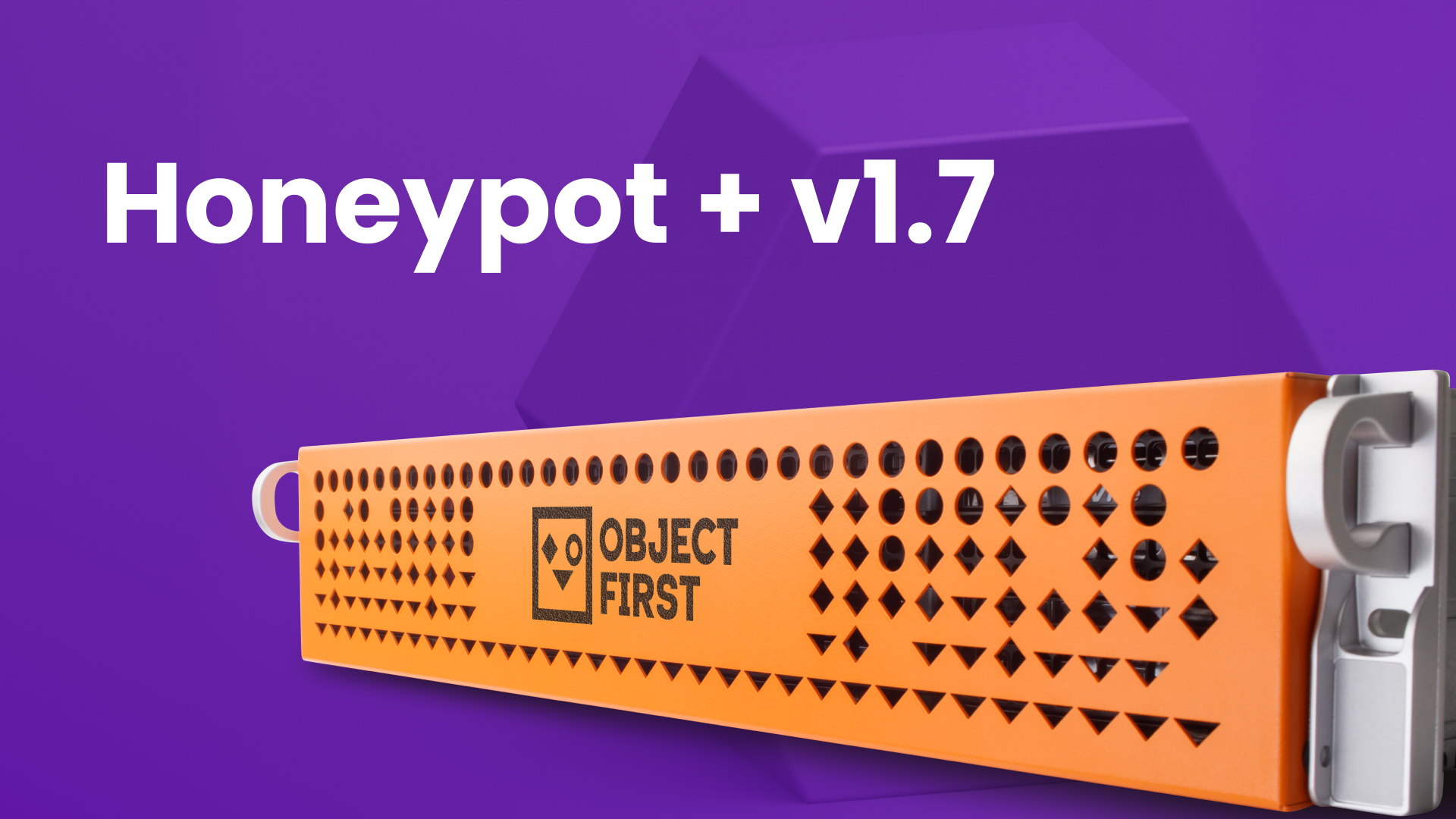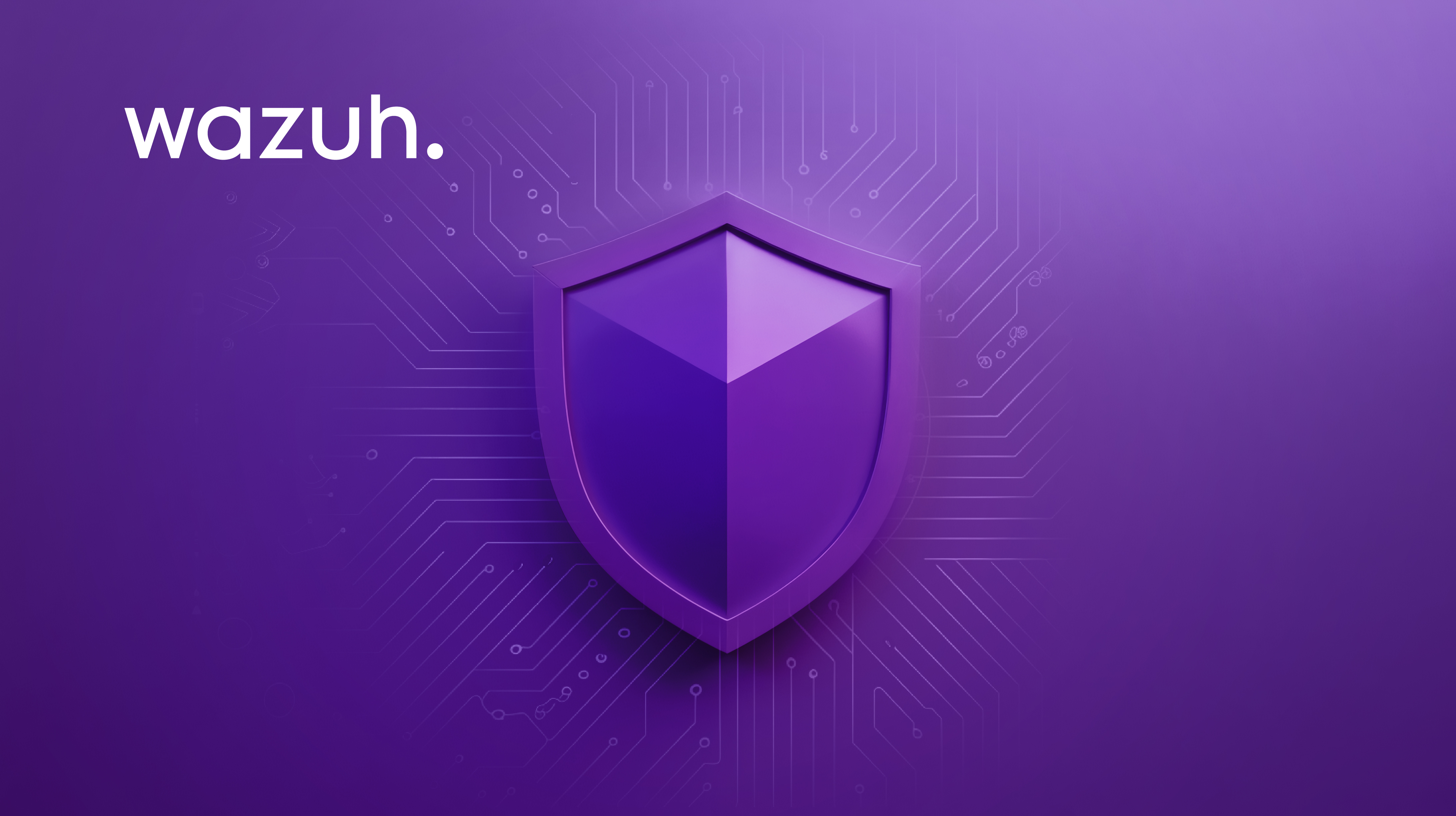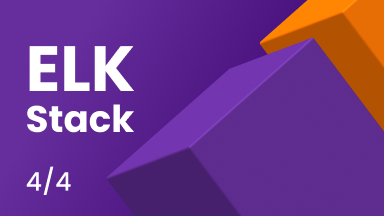Test di Disaster Recovery con Veeam e Ootbi di Object First
Il ripristino dopo un disastro riguarda più del semplice avere backup: si tratta di garantire che tu possa ripristinare i tuoi dati quando conta di più. Ma sei sicuro che il tuo sistema funzionerà quando si verifica un disastro?
In questo blog, ti guideremo attraverso i passaggi critici per testare i tuoi backup Veeam con Ootbi, così potrai dormire sonni tranquilli sapendo che il tuo processo di recupero è solido come una roccia.
Che cos'è il test di ripristino dopo un disastro
Il test di ripristino dopo un disastro è il processo di simulazione di diversi scenari di guasto per garantire che dati, applicazioni e infrastrutture possano essere recuperati in modo efficiente ed efficace dopo un'interruzione imprevista.
Il test DR implica la convalida dell'affidabilità dei tuoi sistemi di backup, delle procedure di recupero e del piano di ripristino dopo un disastro complessivo per ridurre al minimo i tempi di inattività e garantire la continuità aziendale.
Come si suol dire, "Le persone non si preoccupano dei backup dei dati riusciti; si preoccupano dei recuperi riusciti." Non c'è spazio per l'incertezza nell'ora del bisogno della tua organizzazione, sia di notte che al mattino presto.
Hai bisogno di fiducia che i tuoi carichi di lavoro possano essere completamente ripristinati dalla tua infrastruttura di backup, riducendo al minimo i tempi di inattività e proteggendo la tua azienda da interruzioni costose.
Garantire la resilienza nello storage di backup degli oggetti
Quando si tratta di storage di backup degli oggetti, non ci sono eccezioni alla regola "testa e sii il migliore". Per simulare un disastro completo in cui perdi anche il tuo server VBR, hai bisogno di un server VBR di backup che sia pronto e disponibile per eseguire ripristini rapidi.
Perdere il tuo server VBR non è un ostacolo durante un disastro, a patto che tu segua Zero Trust Data Resilience e segregare il tuo storage di backup dal tuo server Veeam.
Tuttavia, se semplicemente aggiungi il tuo repository esistente al server VBR di standby, quest'ultimo tenterà di prendere il completo possesso del repository. Questo, a sua volta, potrebbe causare problemi con il server di produzione VBR.
Istruzioni passo-passo per il test DR di Veeam con Ootbi
In questa guida, passeremo attraverso il processo passo-passo di testare i tuoi backup utilizzando una policy IAM in sola lettura e un server di ripristino dopo un disastro (DR) VBR di standby.
Prima di procedere, assicurati che il tuo storage a oggetti supporti IAM/STS. Per questa configurazione, utilizzeremo Ootbi (Out-of-the-Box Immutability) di Object First, che supporta completamente l'integrazione IAM/STS.
- Server di produzione VBR: 192.168.0.122
- Server VBR DR di standby: 192.168.0.34
- Storage di oggetti (Ootbi): 192.168.0.162
Utilizzeremo anche PowerShell e l'AWS CLI per configurare il nostro utente DR e una policy IAM DR ristretta.
Primo Passo: Configurazione AWS CLI
Utilizzeremo lo strumento AWS CLI per configurare le impostazioni necessarie. Per installarlo, esegui il seguente comando:
msiexec.exe /i https://
Per rimuovere eventuali avvisi di certificato, dovremo scaricare il certificato CA di Ootbi e posizionarlo nella cartella AWS botocore per la verifica del certificato.
- Nelle impostazioni di Ootbi, vai su Sicurezza, quindi fai clic su Gestisci sotto la scheda Certificato SSL.
- Fai clic su Esporta certificato CA root per scaricare il certificato root.
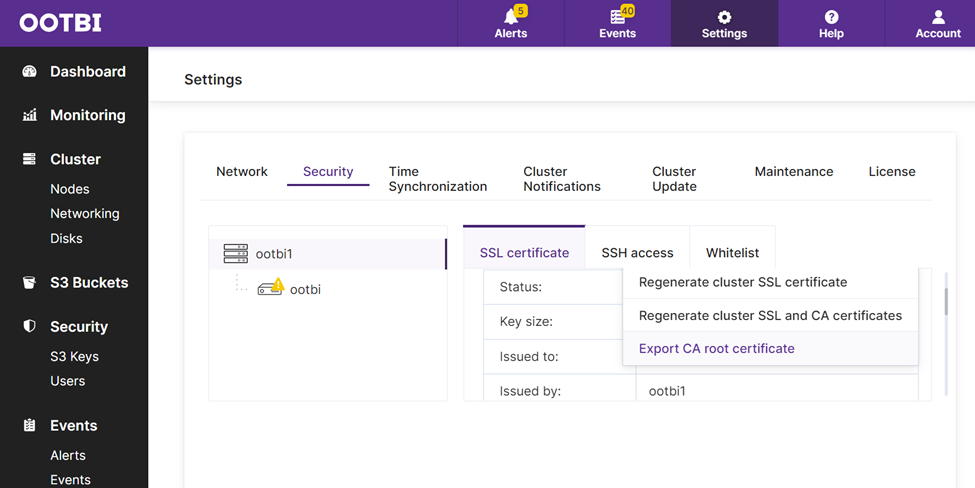
Successivamente, copia il file ca.cert scaricato in:
C:\Program Files\Amazon\
Assicurati di rinominare ca.cert in cacert.pem.
Configurazione del profilo AWS
Ora, creeremo un profilo AWS utilizzando le credenziali di amministratore di Ootbi:
aws configure --profile admin
Inserisci la tua chiave di accesso, seguita dalla tua chiave segreta. Puoi lasciare vuoti gli altri due prompt.
Se hai dimenticato la tua chiave di accesso o chiave segreta di Ootbi, puoi crearne di nuove nelle impostazioni di Ootbi.
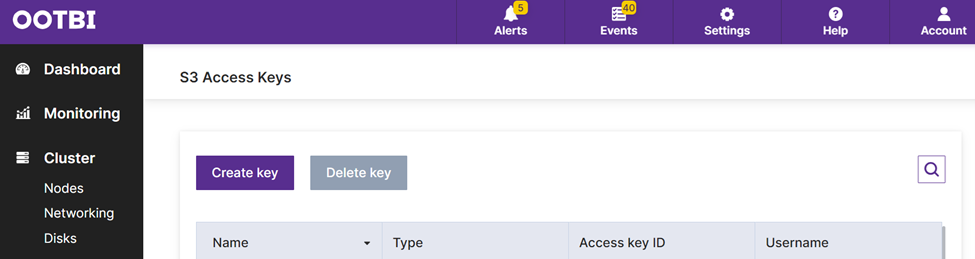
Secondo Passo: Creare un utente IAM in Ootbi
Inizieremo creando un utente IAM in Ootbi e applicando la policy ristretta a questo utente. Dopo che la policy è stata applicata, creeremo una chiave di accesso e una chiave segreta per l'utente.
Queste chiavi saranno utilizzate come credenziali quando si collega il repository Ootbi al server DR di standby.
1. Per creare l'utente, utilizza il seguente comando:
aws iam --profile admin --endpoint https://192.168.0.162 --region default create-user --user-name druser

2. Puoi verificare gli utenti creati con questo comando:
aws iam --profile admin --endpoint https://192.168.0.162 --region default list-users
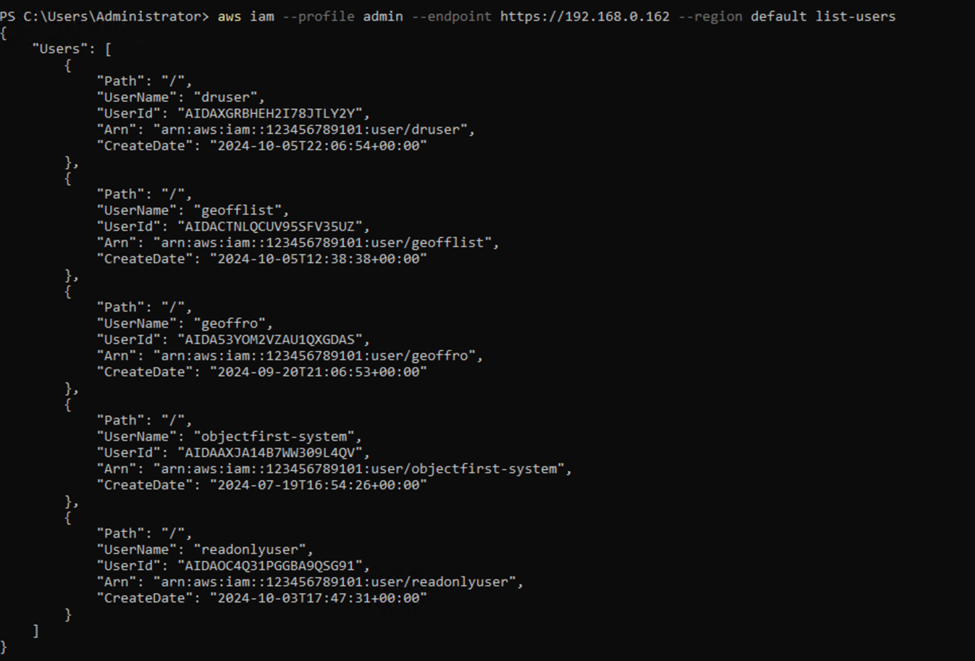
Passo Tre: Configurare una Politica IAM Ristretta
Dobbiamo configurare una politica IAM ristretta per impedire al server VBR DR in standby di assumere il controllo del repository di produzione durante i test di recupero da disastro.
Questa politica garantisce che il server DR abbia accesso in sola lettura e non possa scrivere nel repository di produzione, evitando conflitti con il server di backup di produzione.
Segui questi passaggi:
- Apri Notepad o Notepad++.
- Copia il seguente codice e salvalo come dr-policy.json:
{
"Version": "2012-10-17",
"Statement": [
{
"Action": [
"s3:GetBucketLocation",
"s3:GetObject",
"s3:ListAllMyBuckets",
"s3:GetObjectVersion",
"s3:GetObjectVersionAcl",
"s3:GetBucketVersioning",
"s3:GetBucketObject
"s3:GetObjectRetention",
"s3:GetObjectLegalHold",
"s3:List*"
],
"Effetto": "Consenti",
"Risorsa": "arn:aws:s3:::*"
}
]
}
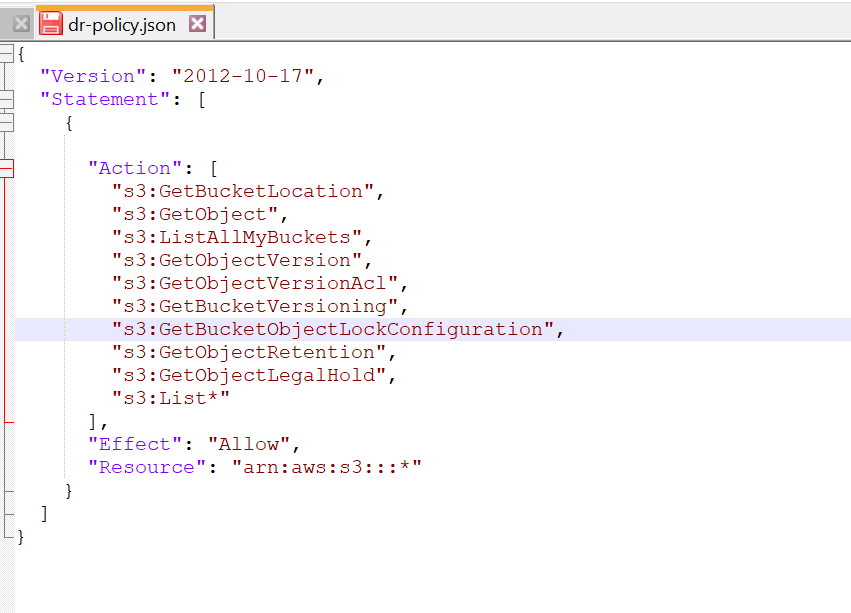
3. Assicurati di salvare questo file nella stessa directory in cui stai eseguendo i tuoi comandi AWS in PowerShell.
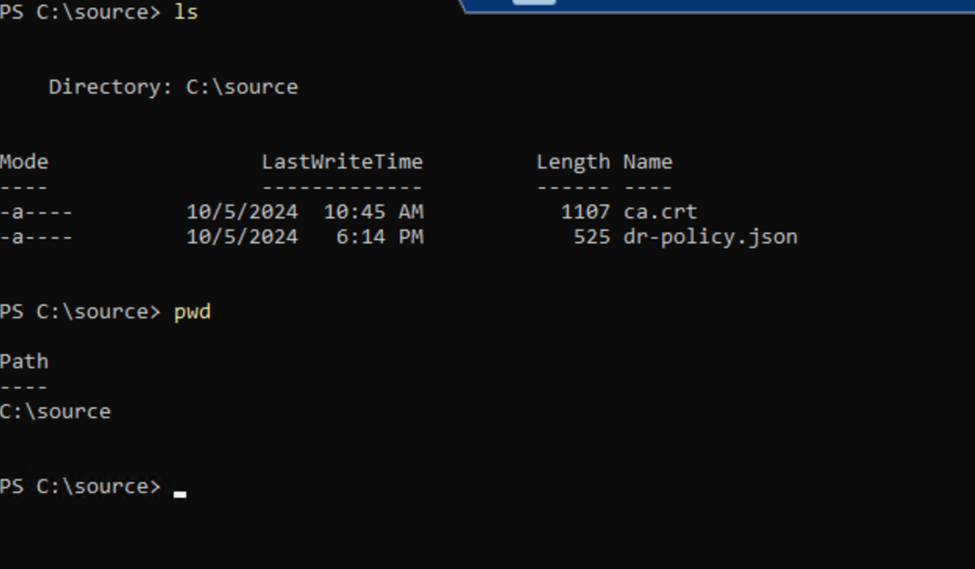
Passo Quattro: Allegare la Politica IAM Ristretta all'Utente DR
Ora che abbiamo impostato la politica DR ristretta, il passo successivo è allegarla al nostro utente DR.
Esegui il seguente comando per allegare la politica all'utente DR:
aws iam --profile admin --endpoint https://192.168.0.162 --region default put-user-policy --user-name druser --policy-name dr-policy --policy-document file://dr-policy.json
Verifica che la politica sia stata correttamente allegata eseguendo:
aws iam --profile admin --endpoint https://192.168.0.162 --region default list-user-policies --user-name druser
Dovresti vedere un output simile a questo:

Passo Cinque: Genera Chiavi di Accesso e Segrete
L'ultimo passo è creare le credenziali per connettere Veeam al tuo repository di backup di produzione. Queste credenziali apparterranno all'utente DR e saranno governate dalla politica IAM ristretta che abbiamo applicato.
- Per creare le chiavi di accesso e segrete, eseguire il seguente comando:
aws iam --profile admin --endpoint https://192.168.0.162 --region default create-access-key --user-name druser
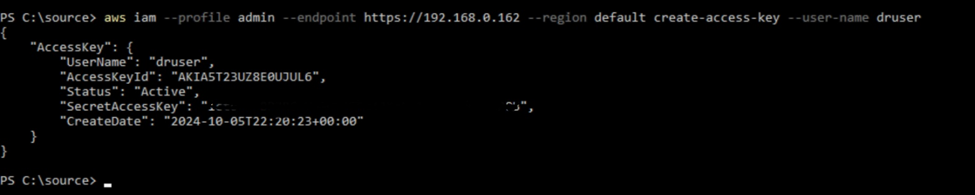
Passo Sei: Collega il Server DR Standby Veeam al Repository
Ora, sul tuo server di standby VBR DR, attaccherai il repository utilizzando le credenziali di sola lettura che abbiamo creato in precedenza.
Fai clic con il tasto destro su Backup Repositories, quindi seleziona Object Storage.

Scegli S3 Compatibile.

Aggiungi il punto di servizio e, cosa più importante, inserisci le credenziali (chiave di accesso e chiave segreta) che sono state create nei passaggi precedenti. Fai clic su OK, quindi su Avanti per procedere.


Seleziona il bucket del repository di cui hai bisogno per i ripristini e specifica la cartella.

Continua attraverso i passaggi, ignorando l'avviso riguardo al possesso del repository: non accadrà a causa della politica restrittiva. Una volta aggiunto il repository, esegui un rescan.

- Ora dovresti essere in grado di vedere i tuoi backup.
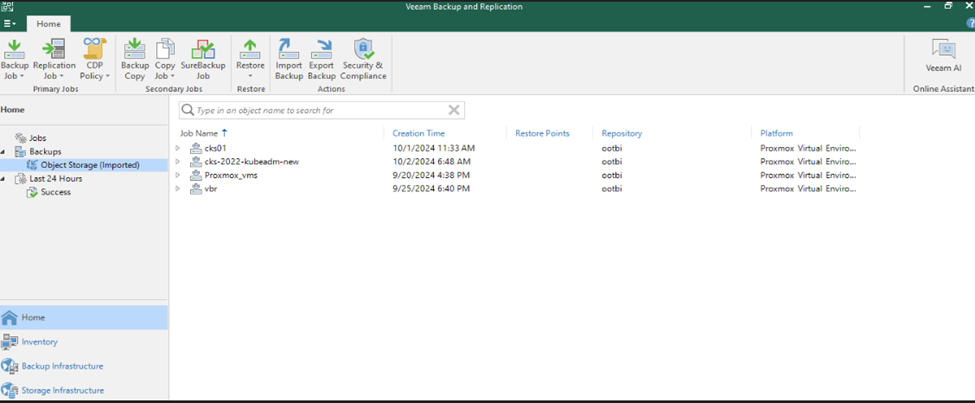
Passo Sette: Testare il Processo di Ripristino
Ora arriva il momento della verità poiché i backup sono buoni solo quanto la tua capacità di ripristinarli.
Tentativo di ripristinare l'intera cks01 VM su Proxmox seguendo le istruzioni di seguito.





Quando si ripristina sul server di produzione, andare alla sezione Naming e assicurarsi di aggiungere un prefisso, suffisso, o entrambi al nome della VM.


Prima di avviare la VM ripristinata, disconnettere la scheda di rete nelle impostazioni della VM. Questo può essere fatto nella scheda Network durante il processo di ripristino o manualmente dopo il ripristino.


Assicurarsi che l'opzione per accendere automaticamente la VM dopo il ripristino sia disabilitata.


- Una volta completato il lavoro:
- Avviare la VM e verificare che tutto funzioni come previsto.
- Se necessario, è possibile spegnere la VM di produzione per evitare conflitti, o se ciò non è possibile, assicurarsi che la scheda di rete rimanga disconnessa.
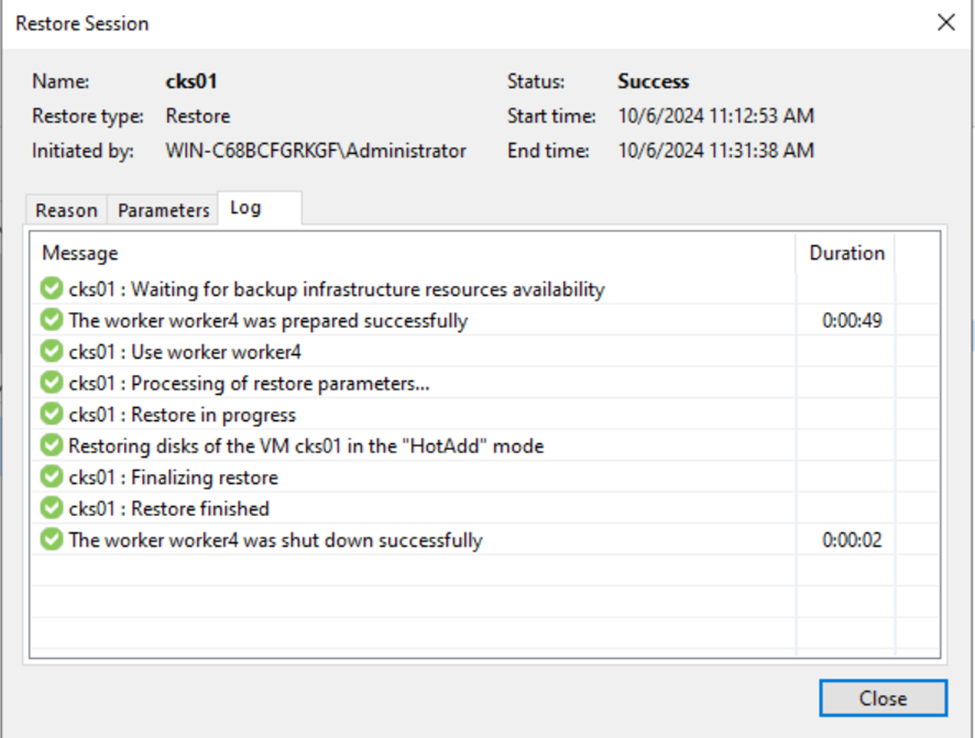
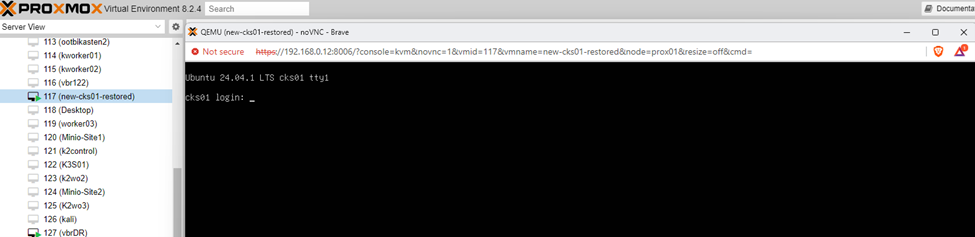
Passo Otto: Assicurarsi che il Server VBR di Produzione Rimanga Inalterato
Il risultato più importante di questo test è che il server VBR di produzione rimanga inalterato. Quando si tenta di impostare un lavoro di backup sul server DR, fallirà con il messaggio:
"Il storage a oggetti repository è gestito da un server di backup diverso."
Conferma che il server DR non ha preso possesso del repository perché è stato accesso con diritti limitati tramite la politica IAM.
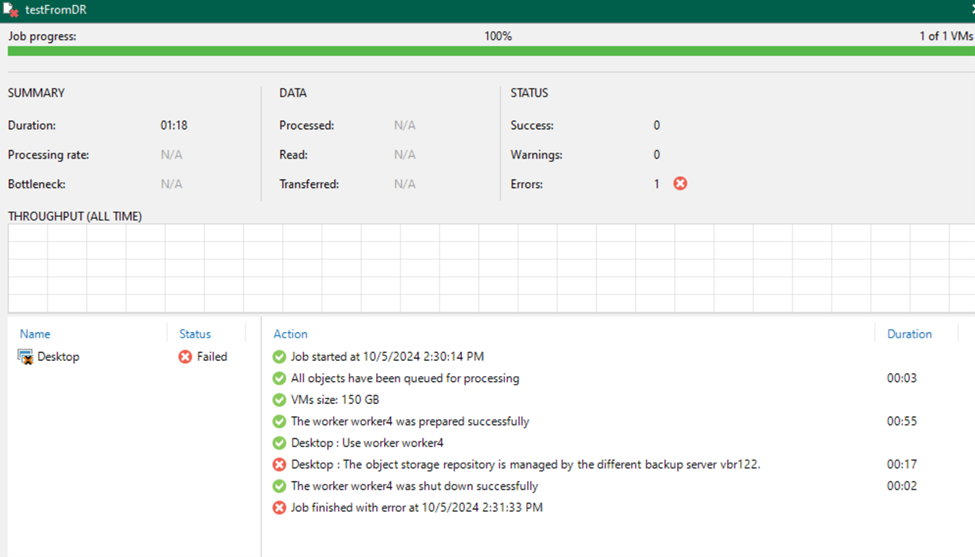
Rafforza la Tua Strategia di Backup con il Test di Recupero Dati
Il test regolare dei tuoi sistemi di protezione dei dati garantisce che tu sia completamente preparato quando si verifica un disastro. L'ultima cosa che vuoi è affrontare problemi imprevisti durante il recupero, quindi devi essere familiare con ogni passaggio del processo.
Utilizzando politiche IAM ristrette, puoi testare in sicurezza i tuoi backup e ripristinarli senza rischiare alcun impatto sul tuo server VBR principale.
Come bonus, questo processo fornisce anche un'esperienza pratica preziosa con IAM, che può essere utile in altri aspetti della Protezione Dati Veeam. Rimanete sintonizzati per ulteriori modi per sfruttare le politiche IAM con Veeam nei prossimi blog.