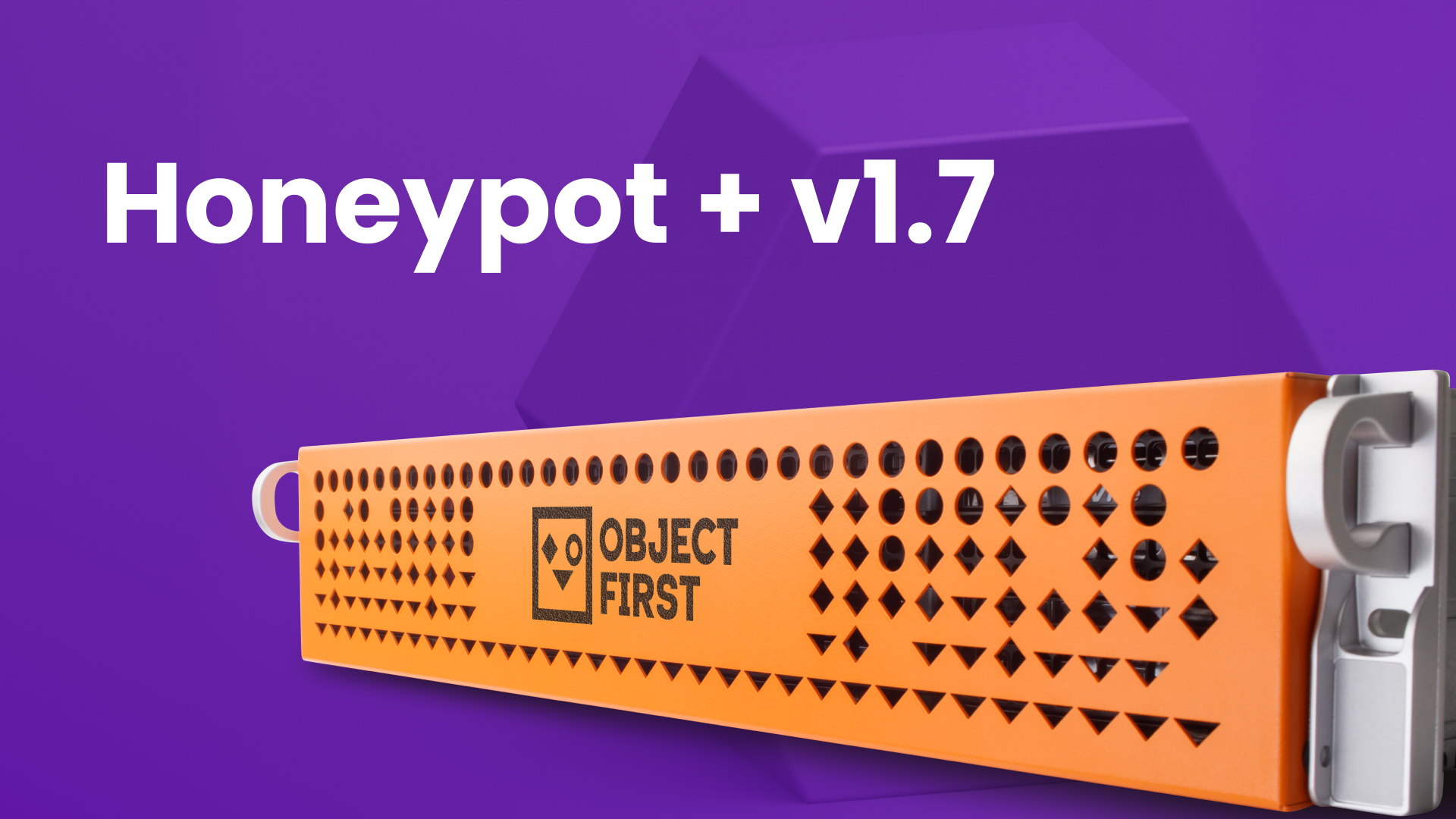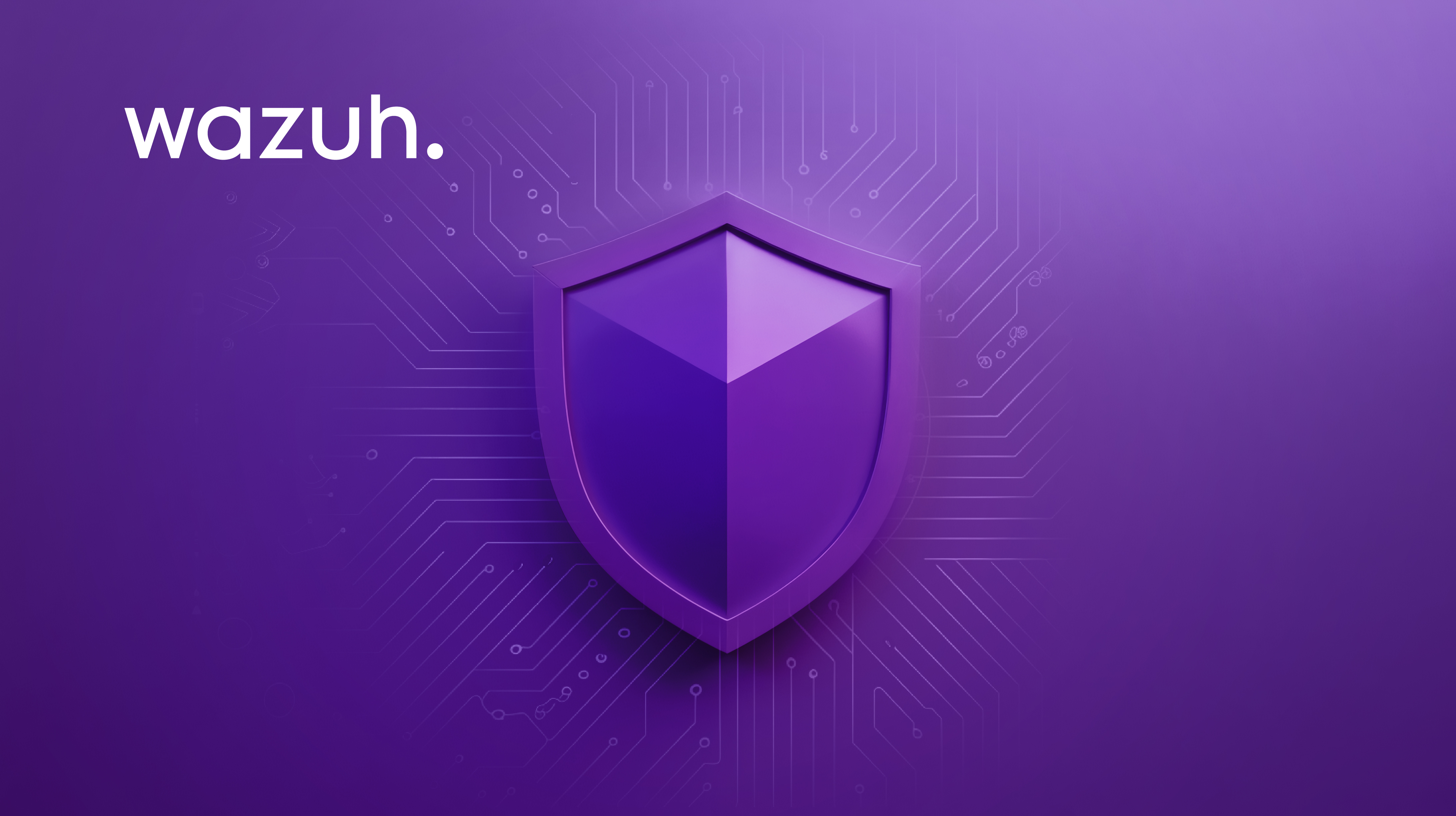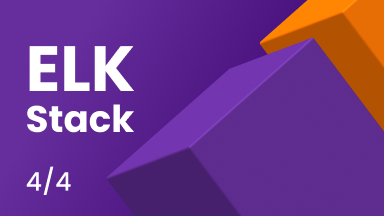Disaster Recovery Testing mit Veeam und Ootbi von Object First
Disaster Recovery umfasst mehr als nur Backups – es geht darum, sicherzustellen, dass Sie Ihre Daten wiederherstellen können, wenn es am wichtigsten ist. Aber sind Sie zuversichtlich, dass Ihr System funktioniert, wenn die Katastrophe zuschlägt?
In diesem Blog führen wir Sie durch die kritischen Schritte zum Testen Ihrer Veeam-Backups mit Ootbi, damit Sie beruhigt schlafen können, weil Ihr Wiederherstellungsprozess rocksolide ist.
Was ist Disaster Recovery Testing
Disaster Recovery Testing ist der Prozess, verschiedene Fehlerszenarien zu simulieren, um sicherzustellen, dass Daten, Anwendungen und Infrastruktur effizient und effektiv nach einer unerwarteten Störung wiederhergestellt werden können.
DR-Tests beinhalten die Validierung der Zuverlässigkeit Ihrer Backup-Systeme, Wiederherstellungsverfahren und des gesamten Disaster Recovery-Plans, um Ausfallzeiten zu minimieren und die Geschäftskontinuität sicherzustellen.
Wie das Sprichwort sagt: "Die Leute kümmern sich nicht um erfolgreiche Datensicherungen; sie kümmern sich um erfolgreiche Wiederherstellungen." In der Stunde der Not Ihrer Organisation gibt es keinen Raum für Unsicherheit, egal ob spät in der Nacht oder früh am Morgen.
Sie benötigen das Vertrauen, dass Ihre Arbeitslasten vollständig aus Ihrer Backup-Infrastruktur wiederhergestellt werden können, um Ausfallzeiten zu minimieren und Ihr Unternehmen vor kostspieligen Störungen zu schützen.
Sicherstellung der Resilienz in der Objekt-Backup-Speicherung
Wenn es um Objekt-Backup-Speicherung geht, gibt es keine Ausnahme von der Regel "testen und der Beste sein". Um eine vollständige Katastrophe zu simulieren, bei der Sie auch Ihren VBR-Server verlieren, benötigen Sie einen Backup-VBR-Server, der bereit und verfügbar ist, um schnelle Wiederherstellungen durchzuführen.
Den VBR-Server zu verlieren, ist während einer Katastrophe kein Showstopper, solange Sie Zero-Trust-Datenresilienz befolgen und Ihren Backup-Speicher vom Veeam-Server trennen.
Wenn Sie jedoch einfach Ihr vorhandenes Repository zum Standby-VBR-Server hinzufügen, wird letzterer versuchen, die vollständige Kontrolle über das Repository zu übernehmen. Dies könnte wiederum Probleme mit dem VBR-Produktionsserver verursachen.
Schritt-für-Schritt-Anleitung für Veeam DR-Tests mit Ootbi
In diesem Leitfaden werden wir den Schritt-für-Schritt-Prozess zum Testen Ihrer Backups mit einer IAM-Read-Only-Policy und einem Standby-VBR-Disaster-Recovery (DR)-Server durchgehen.
Bevor Sie fortfahren, stellen Sie sicher, dass Ihr Objektspeicher IAM/STS unterstützt. Für dieses Setup nutzen wir Ootbi (Out-of-the-Box Immutability) von Object First, das die IAM/STS-Integration vollständig unterstützt.
- VBR-Produktionsserver: 192.168.0.122
- DR-Standby-VBR-Server: 192.168.0.34
- Objektspeicher (Ootbi): 192.168.0.162
Wir werden auch PowerShell und die AWS CLI verwenden, um unseren DR-Benutzer und eine eingeschränkte DR-IAM-Policy einzurichten.
Schritt Eins: AWS CLI einrichten
Wir verwenden das AWS CLI-Tool, um die erforderlichen Einstellungen zu konfigurieren. Um es zu installieren, führen Sie den folgenden Befehl aus:
msiexec.exe /i https://
Um Zertifikatwarnungen zu entfernen, müssen wir die Ootbi-Root-CA herunterladen und in den AWS botocore-Ordner für die Zertifikatsüberprüfung legen.
- In den Ootbi-Einstellungen navigieren Sie zu Sicherheit und klicken dann auf Verwalten unter dem SSL-Zertifikat-Tab.
- Klicken Sie auf CA-Root-Zertifikat exportieren, um das Root-Zertifikat herunterzuladen.
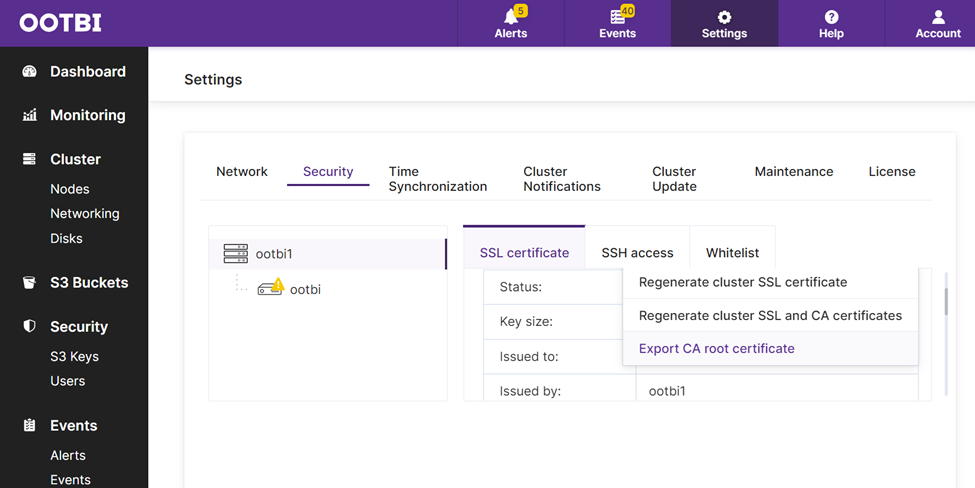
Kopieren Sie als Nächstes die heruntergeladene ca.cert-Datei nach:
C:\Program Files\Amazon\AWSCLIV2\
Stellen Sie sicher, dass Sie ca.cert in cacert.pem umbenennen.
AWS-Profil einrichten
Jetzt erstellen wir ein AWS-Profil mit den Ootbi-Admin-Anmeldeinformationen:
aws configure --profile admin
Geben Sie Ihren Zugriffsschlüssel gefolgt von Ihrem geheimen Schlüssel ein. Die anderen beiden Eingabeaufforderungen können Sie leer lassen.
Wenn Sie Ihren Ootbi-Zugriff oder geheimen Schlüssel vergessen haben, können Sie neue in den Ootbi-Einstellungen erstellen.
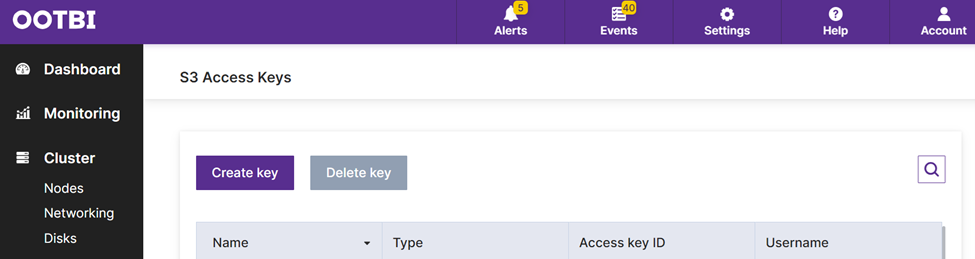
Schritt Zwei: Erstellen Sie einen IAM-Benutzer in Ootbi
Wir beginnen mit der Erstellung eines IAM-Benutzers in Ootbi und wenden die eingeschränkte Richtlinie auf diesen Benutzer an. Nachdem die Richtlinie angewendet wurde, erstellen wir einen Zugriffsschlüssel und einen geheimen Schlüssel für den Benutzer.
Diese Schlüssel werden als Anmeldeinformationen verwendet, wenn das Ootbi-Repository mit dem Standby-DR-Server verbunden wird.
1. Um den Benutzer zu erstellen, verwenden Sie den folgenden Befehl:
aws iam --profile admin --endpoint https://192.168.0.162 --region default create-user --user-name druser

2. Sie können die erstellten Benutzer mit diesem Befehl überprüfen:
aws iam --profile admin --endpoint https://192.168.0.162 --region default list-users
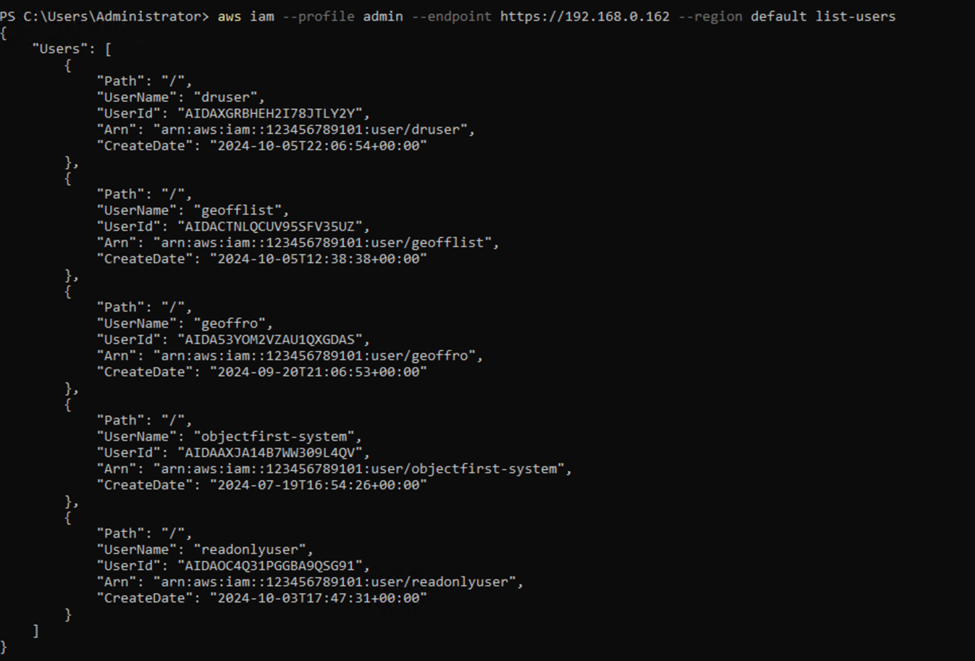
Schritt Drei: Richten Sie eine eingeschränkte IAM-Richtlinie ein
Wir müssen eine eingeschränkte IAM-Richtlinie einrichten, um zu verhindern, dass der Standby-VBR-DR-Server während der Disaster-Recovery-Tests die Kontrolle über das Produktionsrepository übernimmt.
Diese Richtlinie stellt sicher, dass der DR-Server nur Lesezugriff hat und nicht in das Produktionsrepository schreiben kann, um Konflikte mit dem Produktions-Backup-Server zu vermeiden.
Befolgen Sie diese Schritte:
- Öffnen Sie Notepad oder Notepad++.
- Kopieren Sie den folgenden Code und speichern Sie ihn als dr-policy.json:
{
"Version": "2012-10-17",
"Statement": [
{
"Action": [
"s3:GetBucketLocation",
"s3:GetObject",
"s3:ListAllMyBuckets",
"s3:GetObjectVersion",
"s3:GetObjectVersionAcl",
"s3:GetBucketVersioning",
"s3:GetBucketObject
"s3:GetObjectRetention",
"s3:GetObjectLegalHold",
"s3:List*"
],
"Wirkung": "Erlauben",
"Ressource": "arn:aws:s3:::*"
}
]
}
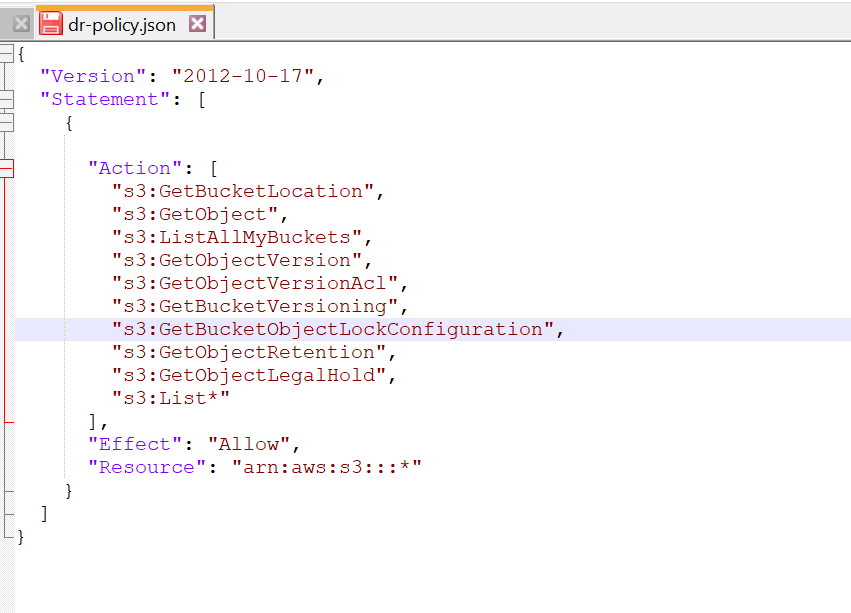
3. Stellen Sie sicher, dass Sie diese Datei im selben Verzeichnis speichern, in dem Sie Ihre AWS-Befehle in PowerShell ausführen.
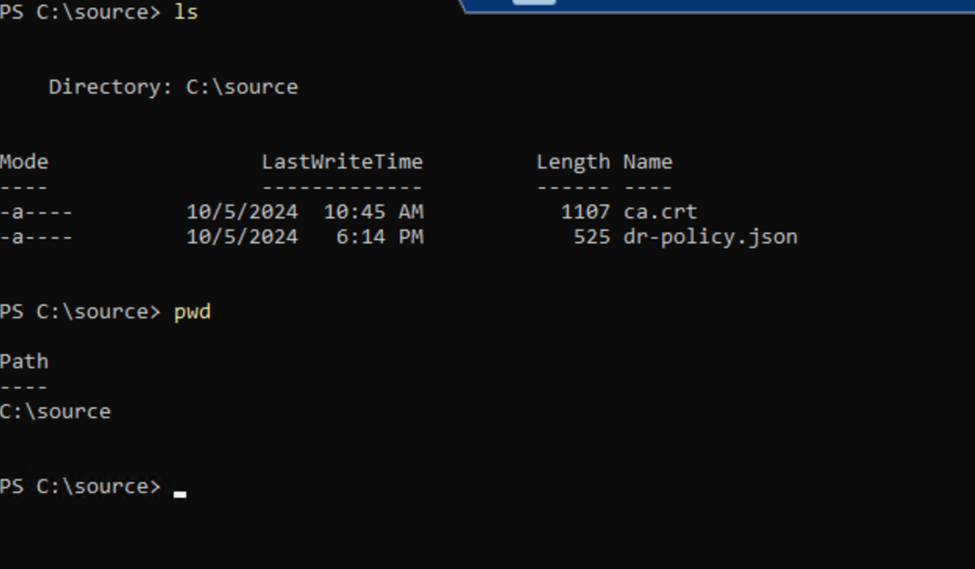
Schritt Vier: Fügen Sie die eingeschränkte IAM-Richtlinie dem DR-Benutzer hinzu
Jetzt, da wir die eingeschränkte DR-Richtlinie eingerichtet haben, besteht der nächste Schritt darin, sie an unseren DR-Benutzer anzuhängen.
Führen Sie den folgenden Befehl aus, um die Richtlinie an den DR-Benutzer anzuhängen:
aws iam --profile admin --endpoint https://192.168.0.162 --region default put-user-policy --user-name druser --policy-name dr-policy --policy-document file://dr-policy.json
Überprüfen Sie, ob die Richtlinie ordnungsgemäß angehängt wurde, indem Sie Folgendes ausführen:
aws iam --profile admin --endpoint https://192.168.0.162 --region default list-user-policies --user-name druser
Sie sollten eine Ausgabe wie diese sehen:

Schritt Fünf: Zugriff- und Geheimschlüssel generieren
Der letzte Schritt besteht darin, die Anmeldeinformationen zu erstellen, um Veeam mit Ihrem Produktions-Backup-Repository zu verbinden. Diese Anmeldeinformationen gehören zum DR-Benutzer und unterliegen der eingeschränkten IAM-Richtlinie, die wir angewendet haben.
- Um die Zugangs- und Geheimschlüssel zu erstellen, führen Sie den folgenden Befehl aus:
aws iam --profile admin --endpoint https://192.168.0.162 --region default create-access-key --user-name druser
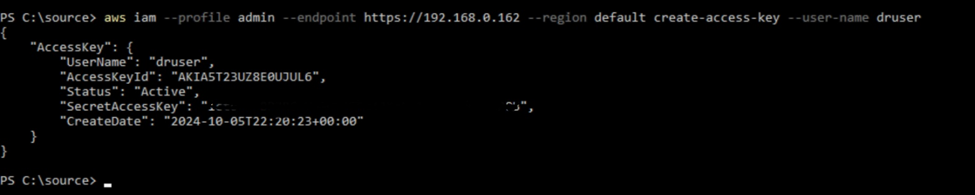
Schritt Sechs: Verbinden Sie den Veeam Standby DR-Server mit dem Repository
Jetzt werden Sie auf Ihrem VBR DR-Standby-Server das Repository mit den zuvor erstellten schreibgeschützten Anmeldeinformationen anhängen.
Klicken Sie mit der rechten Maustaste auf Backup-Repositories und wählen Sie Objekt-Speicher.

Wählen Sie S3-kompatibel.

Fügen Sie den Dienstpunkt hinzu und geben Sie vor allem die Anmeldeinformationen (Zugriffsschlüssel und geheimer Schlüssel) ein, die in den vorherigen Schritten erstellt wurden. Klicken Sie auf OK und dann auf Weiter, um fortzufahren.


Wählen Sie den Repository-Bucket aus, den Sie für die Wiederherstellungen benötigen, und geben Sie den Ordner an.

Fahren Sie mit den Schritten fort und ignorieren Sie die Warnung bezüglich der Übernahme des Repositories – dies wird aufgrund der eingeschränkten Richtlinie nicht geschehen. Sobald das Repository hinzugefügt wurde, führen Sie einen Neuscannen durch.

- Sie sollten jetzt in der Lage sein, Ihre Backups zu sehen.
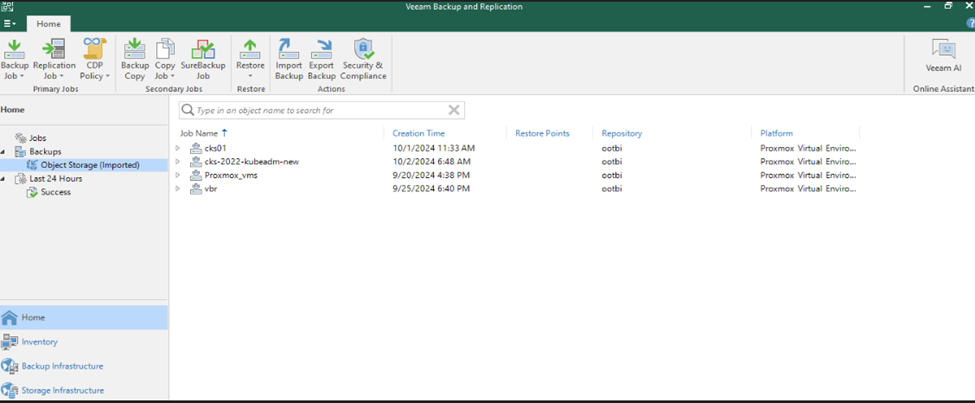
Schritt Sieben: Testen Sie den Wiederherstellungsprozess
Jetzt kommt der Moment der Wahrheit, da Backups nur so gut sind wie Ihre Fähigkeit, sie wiederherzustellen.
Versuchen Sie, die gesamte cks01 VM zurück zu Proxmox wiederherzustellen, indem Sie die folgenden Anweisungen befolgen.





Beim Wiederherstellen auf den Produktionsserver gehen Sie zum Naming-Bereich und stellen Sie sicher, dass Sie entweder ein Präfix, Suffix oder beides zum VM-Namen hinzufügen.


Bevor Sie die wiederhergestellte VM starten, trennen Sie die Netzwerkkarte in den VM-Einstellungen. Dies kann im Netzwerk-Tab während des Wiederherstellungsprozesses oder manuell nach der Wiederherstellung erfolgen.


Stellen Sie sicher, dass die Option VM nach der Wiederherstellung automatisch einzuschalten deaktiviert ist.


- Sobald der Job abgeschlossen ist:
- Starten Sie die VM und überprüfen Sie, ob alles wie erwartet funktioniert.
- Falls erforderlich, können Sie die Produktions-VM herunterfahren, um Konflikte zu vermeiden, oder wenn das nicht möglich ist, stellen Sie sicher, dass die Netzwerkkarte getrennt bleibt.
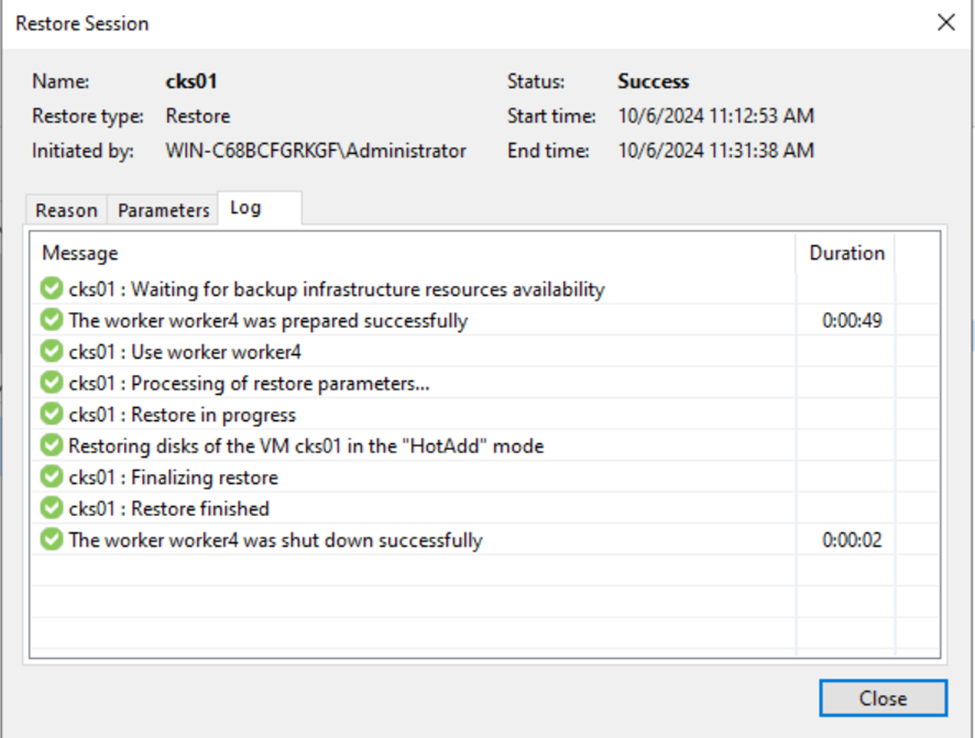
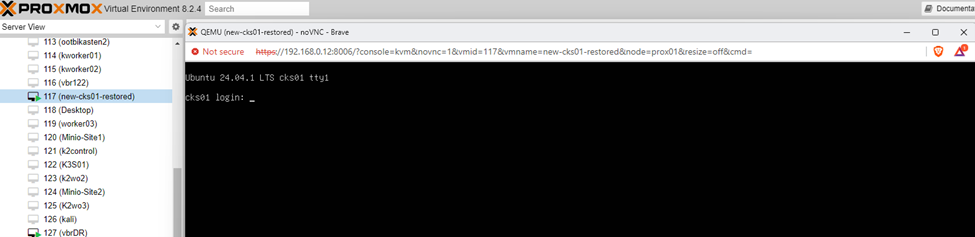
Schritt Acht: Sicherstellen, dass der Produktions-VBR-Server Unberührt bleibt
Das wichtigste Ergebnis dieses Tests ist, dass der Produktions-VBR-Server unberührt bleibt. Wenn Sie versuchen, einen Backup-Job auf dem DR-Server einzurichten, schlägt dies mit der Meldung fehl:
"Das Objektspeicher-Repository wird von einem anderen Backup-Server verwaltet."
Es bestätigt, dass der DR-Server nicht das Eigentum an dem Repository übernommen hat, da es mit eingeschränkten Rechten über die IAM-Richtlinie zugegriffen wurde.
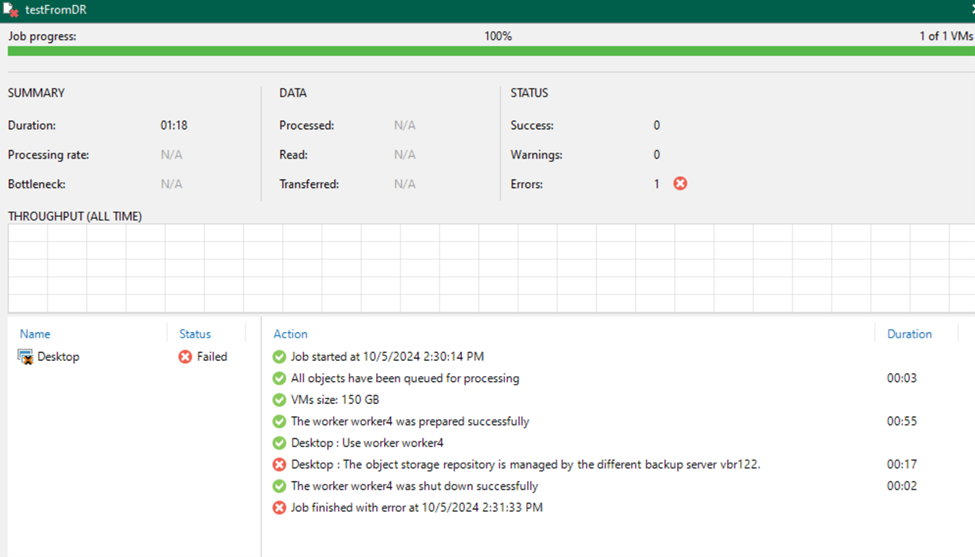
Stärken Sie Ihre Backup-Strategie mit Disaster Recovery-Tests
Regelmäßige Tests Ihrer Datenschutz-Systeme stellen sicher, dass Sie vollständig vorbereitet sind, wenn die Katastrophe zuschlägt. Das Letzte, was Sie wollen, ist, unerwartete Probleme während der Wiederherstellung zu haben, daher müssen Sie mit jedem Schritt des Prozesses vertraut sein.
Durch die Verwendung von eingeschränkten IAM-Richtlinien können Sie Ihre Backups sicher testen und wiederherstellen, ohne das Risiko eines Einflusses auf Ihren Haupt-VBR-Server einzugehen.
Als Bonus bietet dieser Prozess auch wertvolle praktische Erfahrungen mit IAM, die in anderen Aspekten von Veeam Data Protection nützlich sein können. Bleiben Sie dran für weitere Möglichkeiten, IAM-Richtlinien mit Veeam in den kommenden Blogs zu nutzen.